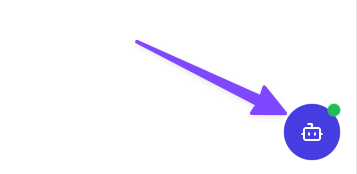Wix
Integrating with Wix
Adding an AI agent chat to your Wix site can significantly enhance visitor engagement and support. This guide walks you through the process of embedding your FlowGent chatbot into your Wix website.
Step 1: Create and Train Your FlowGent AI Agent
First, sign up or log in to your FlowGent account.
When you sign up for FlowGent AI, you will be guided through an onboarding flow that helps you create your first AI agent.
Step 2: Get Your Chat AI Agent Embed Code
-
Click on the left side bar on to Agents (1) and click on your agent (2) to open the playground.
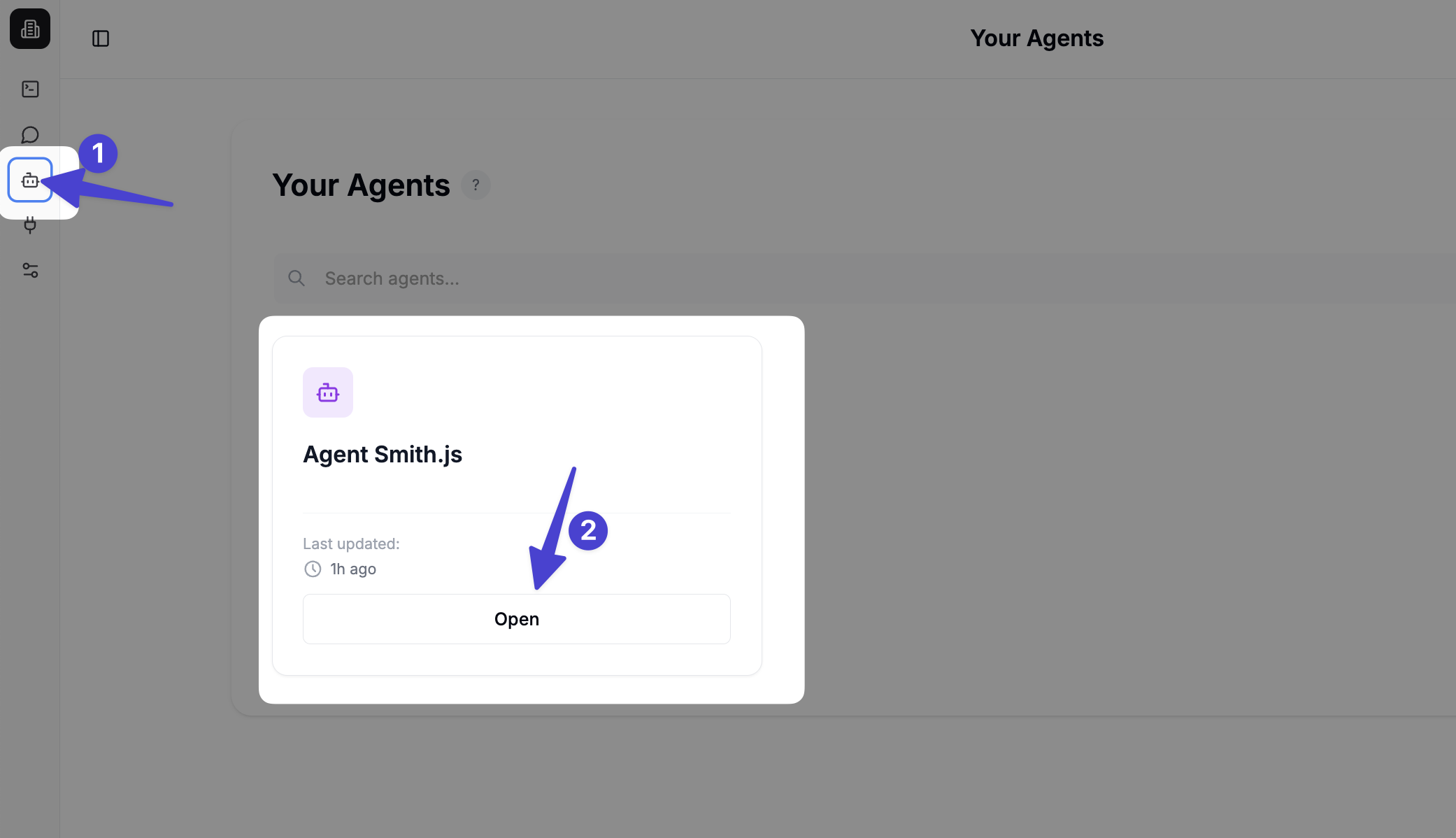
-
Click Embed on website in the upper right corner
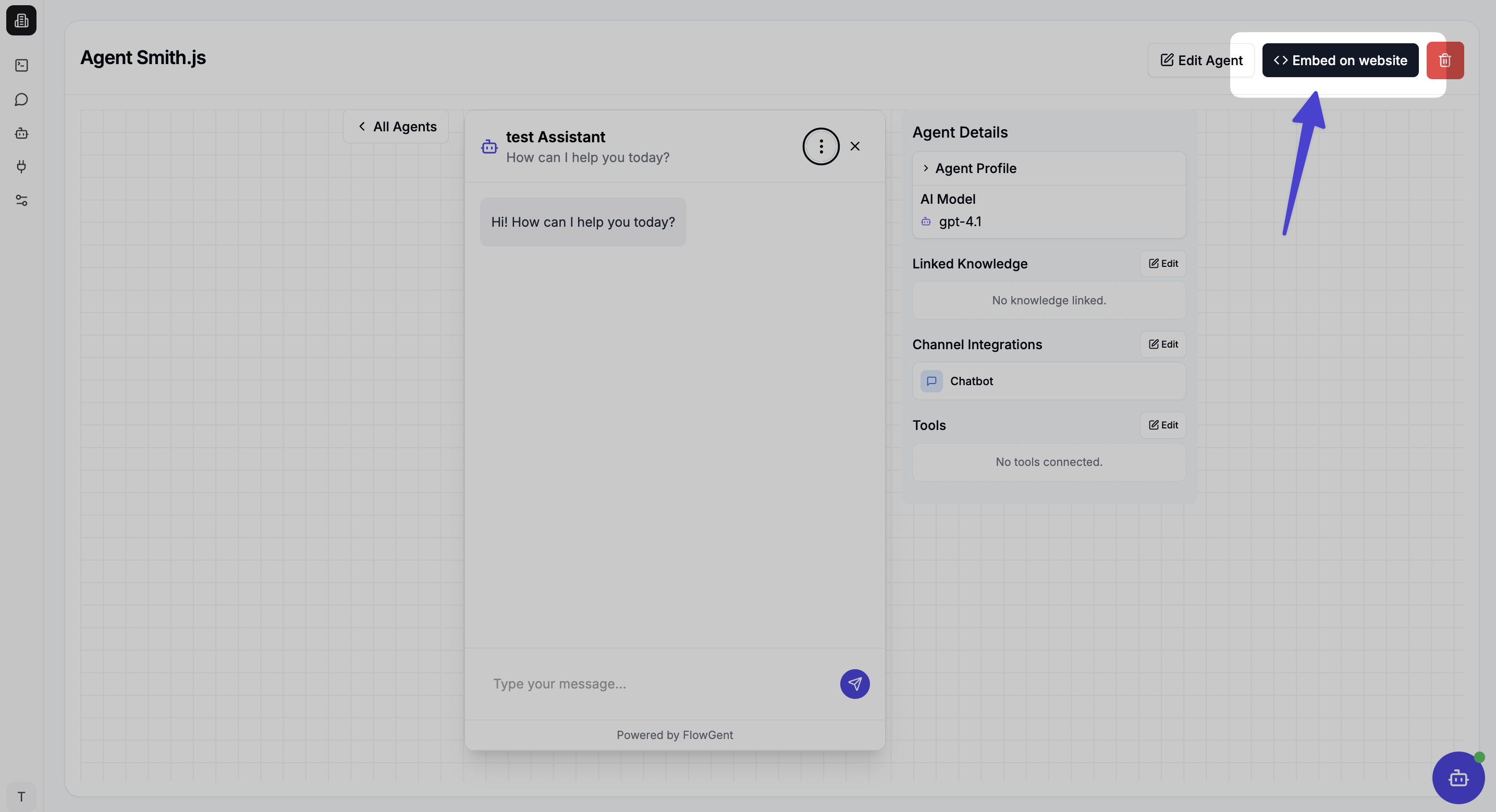
-
Click on Copy Code to copy the chat widget code
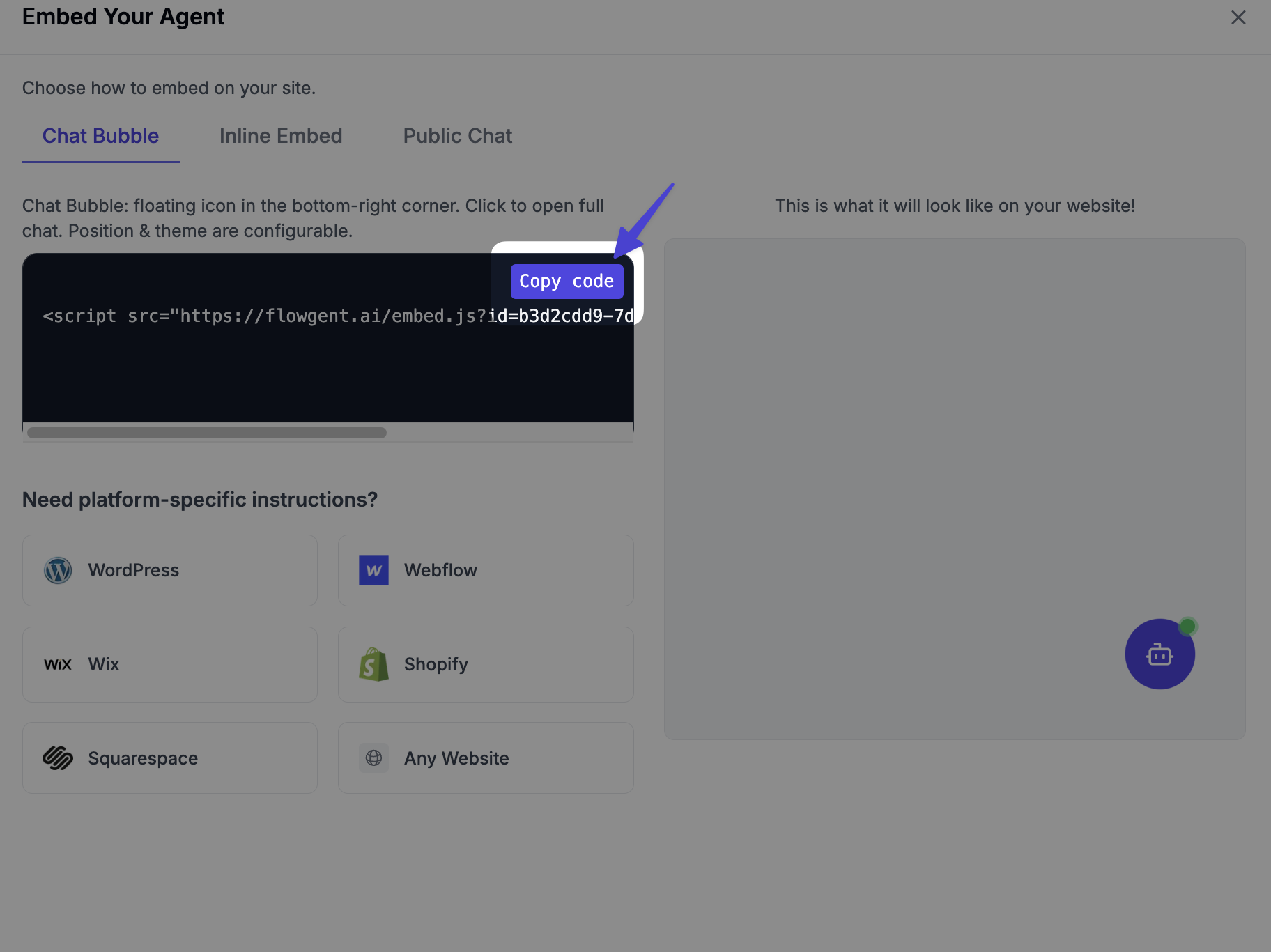
Step 3: Add the Chat AI Agent to Your Wix Site
-
Sign in to your Wix website and go to the Wix web designer
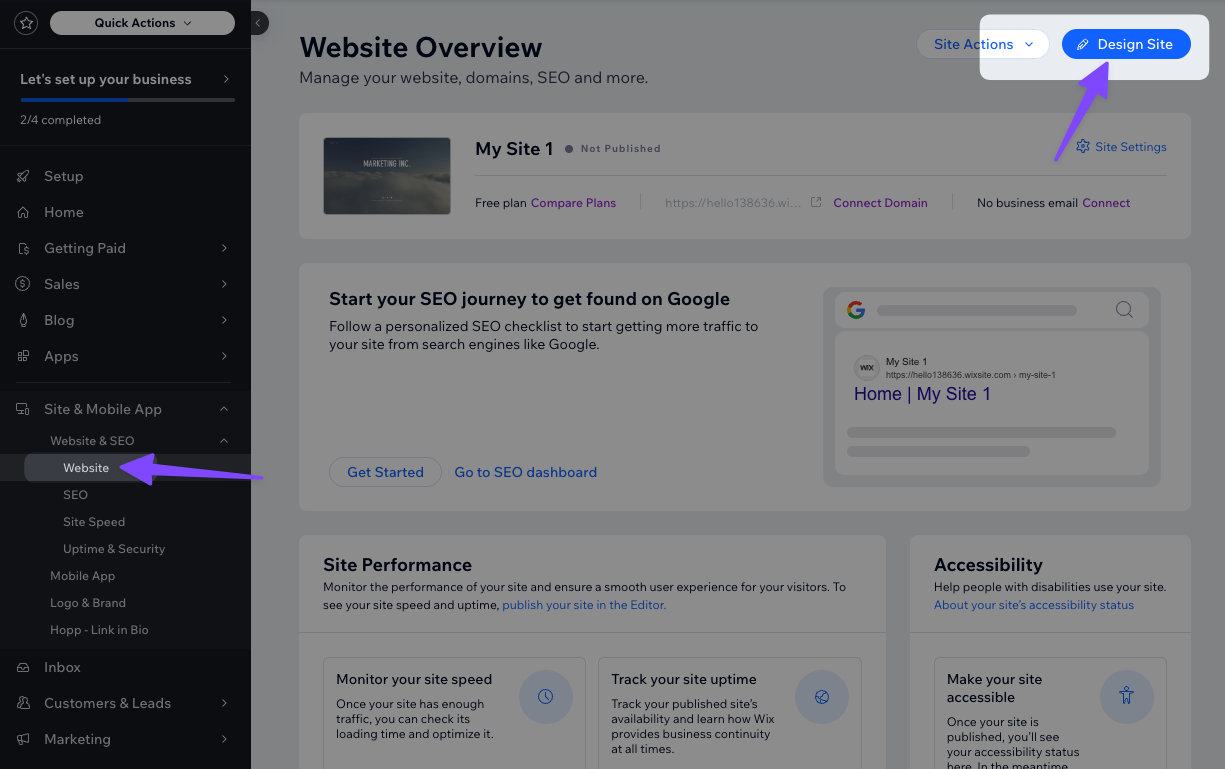
-
Click on add elements.
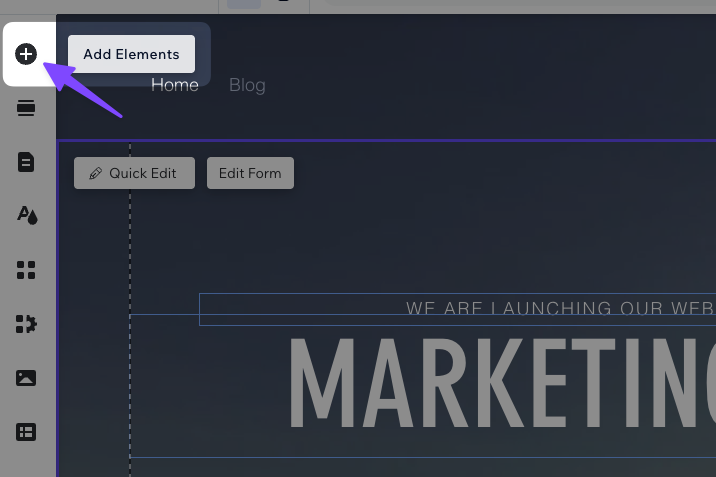
-
Click on Embed Code --> Marketing Tools --> Custom Code
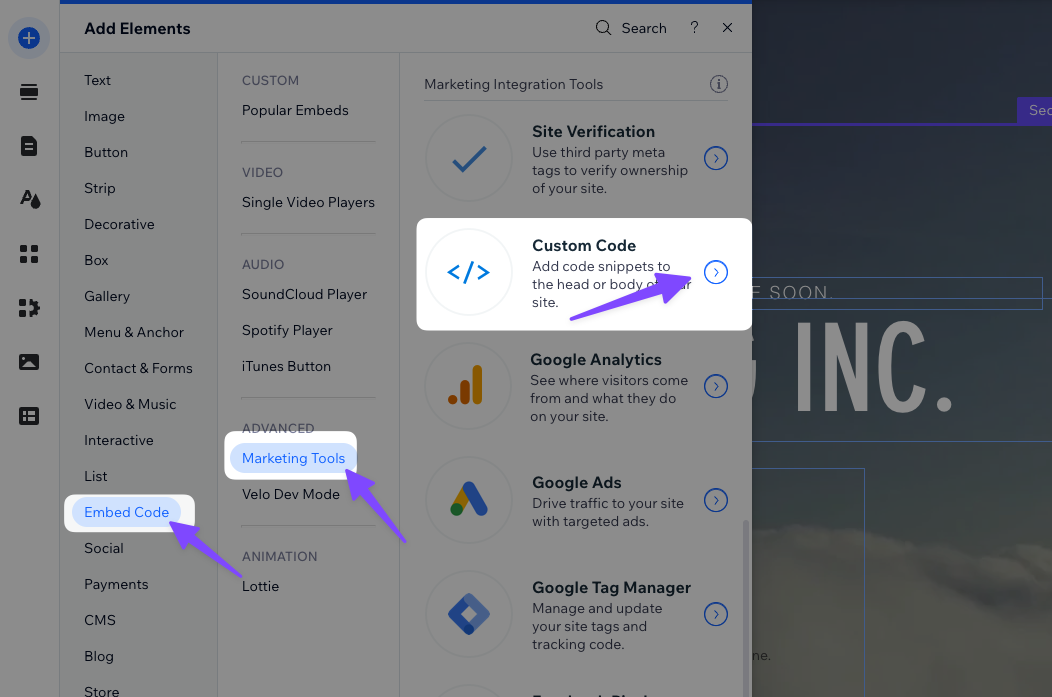
-
You should now be able to paste in the code of your FlowGent AI Agent. Paste the code snippet in the text box.
-
Enter a name for your code. Tip: Give it a name that is easy to recognize so you can quickly identify it later, such as "FlowGent AI Agent".
-
Select an option under Add Code to Pages:
- All pages: This adds the code to all of your site's pages, including any new pages that you create in the future.
- Choose whether to load the code only once per visit, or on each page your visitor opens.
- Choose specific pages: Use the drop-down menu to select the relevant pages.
- Choose where to place your code under Place Code in:. Body - end Click Apply.
Important: you will NOT see a preview in your Webdesigner Editor, but it will show on the published website as a floating button.
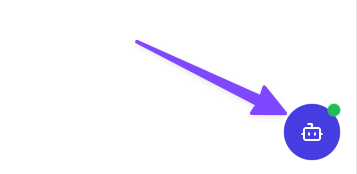
Customizing Your Chatbot After Deployment
You can always customize your chatbot's appearance later:
-
Go to your FlowGent AI agent editor
-
Select your bot
-
Click the Trigger tab and click on your Chatbot trigger edit button
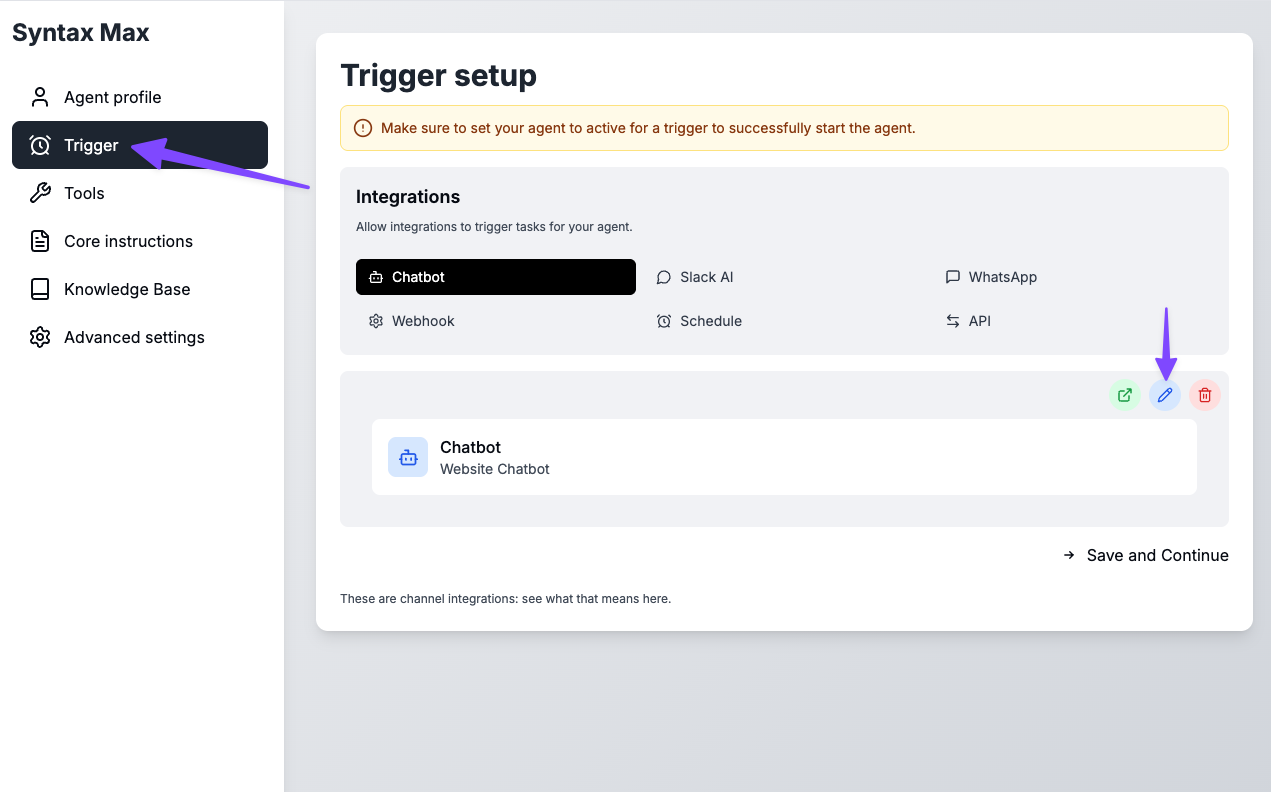
-
Make your design changes and save your configuration
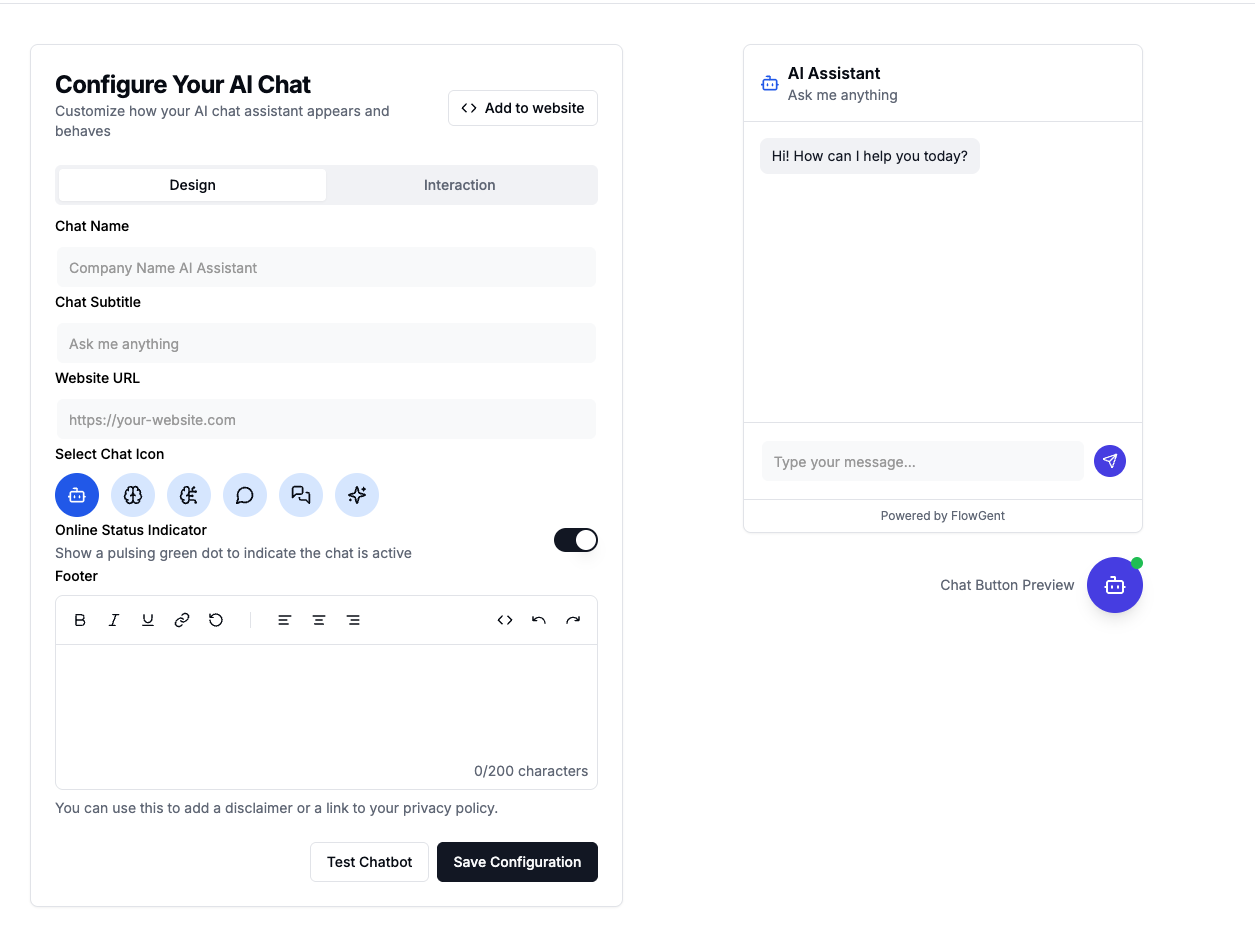
Your FlowGent AI agent is now ready to assist visitors on your Wix website!